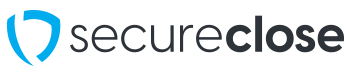Requesting Documents or Video from the SecureClose Vault
This guide will show you how to request documents and recordings in the SecureClose Vault.
**Please Note: An Authoritative Original (Watermarked ORIGINAL) can only be Claimed (downloaded) ONCE after it is requested. After the file has been downloaded, the Authoritative Original will be in your possession and removed from the SecureClose vault. Once this occurs, you will only be able to access Document Copies and Video.
Any Step Image can be Enlarged by Clicking it.
PreRequisites:
1. You must have access to your company’s Admin Portal, and permissions allowing you to view the Vault tab, and request document copies, originals and recordings, respectively.
2. This can be done from ANY computer with access to the internet, it does not have to be from the computer running the SecureClose software.
1. Go to the SecureClose Admin Portal
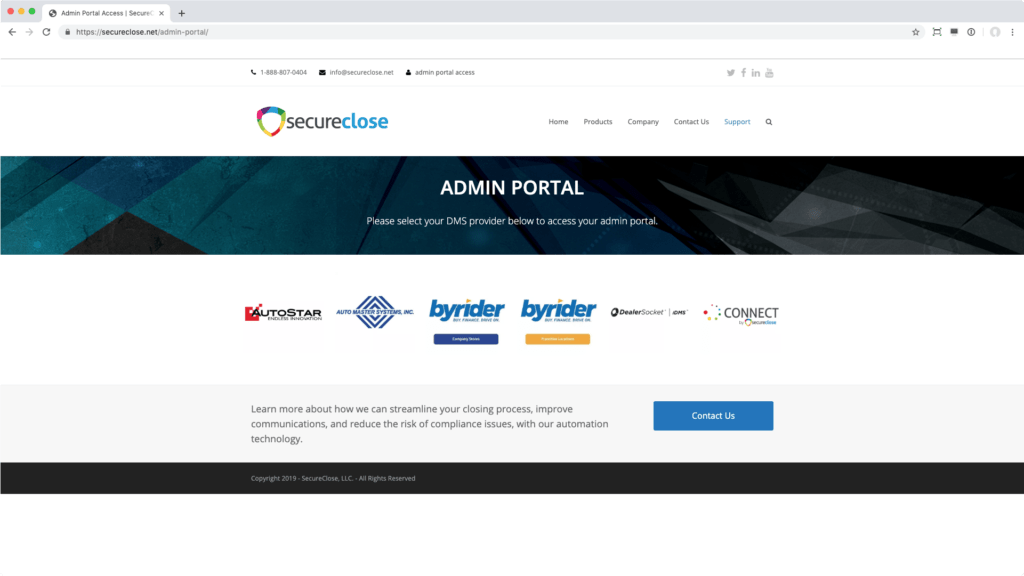
Open your web browser, and navigate to https://secureclose-website.azurewebsites.net/admin-portal and select the logo of your DMS. Enter in your Username and Password, and click Log On.
2. Select the Vault Tab
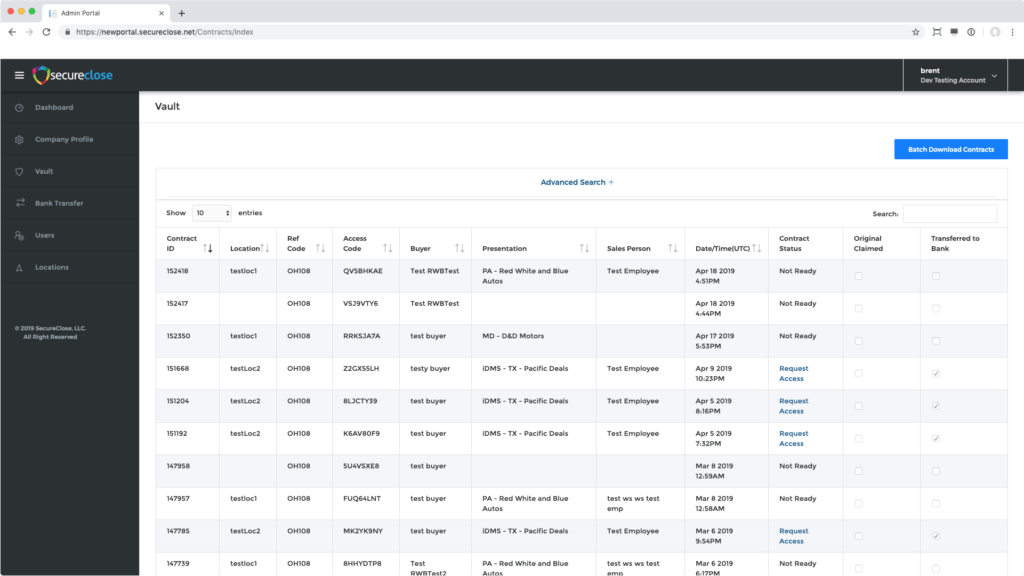
From the Navigation menu on the left, click the Vault tab.
3. Select the Correct Transaction
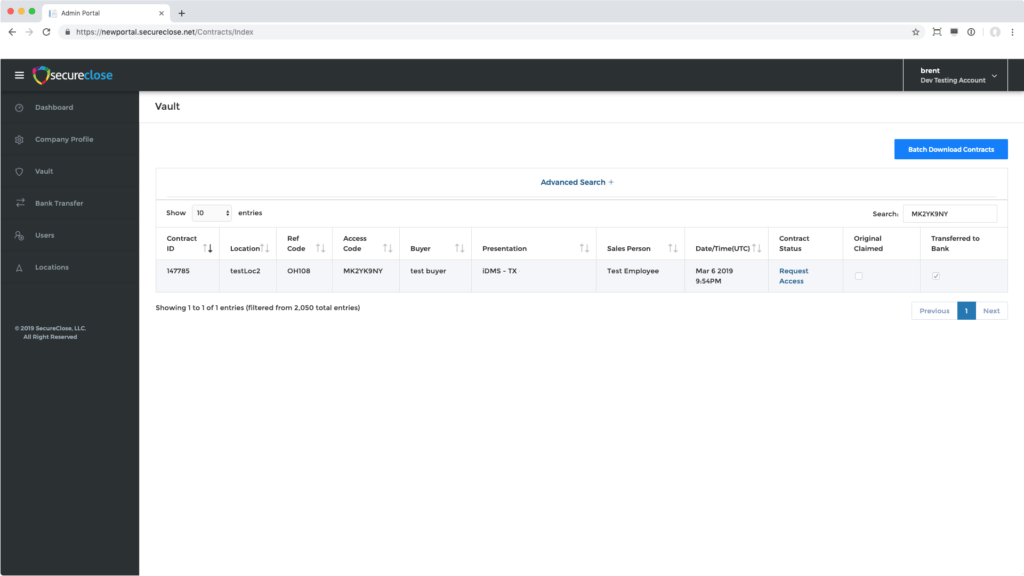
Locate the completed SecureClose transaction you are looking for. You can do this by searching the Access Code, Buyer Name, Sales Person, or Sale Date in either the basic or Advanced Search.
4. Request Access
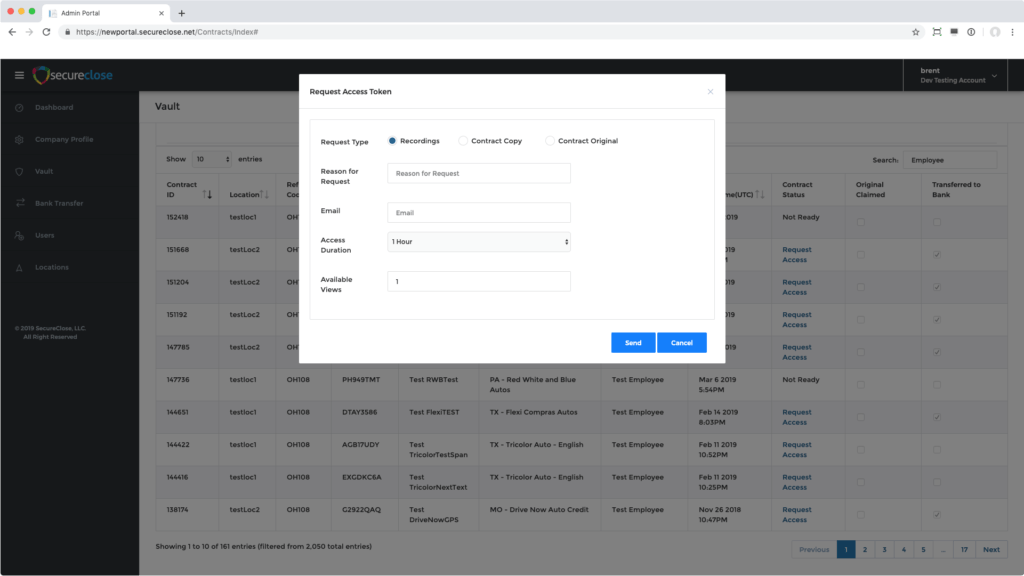
Once you have located the correct sale, click the Request Access link. You will see a pop up on the screen. You can choose three options:
Recordings: This will allow you to review the videos for this transaction. Please note that the presentation videos run on the server are processed in the order they were received into the queue and will be available to view once processed.
Copy of Contract: This option allows you to download all signed paperwork watermarked with Copy.
Original Contract: Since all documents are signed electronically, the Electronic version of the signed documents is considered the authoritative original. If you need access to a Paper version of the documents watermarked Original, choose this option. Once the authoritative original file is claimed (downloaded), it is transferred from SecureClose’s possession to yours, and you will only be able to access Copies from this portal in the future.
For each of the three options, please input a reason for request, email address to send the link to, access duration, and available views. Please note that for Original documents, the available views is locked to 1. This simply means that the file itself can only be downloaded one time.
*NOTE – You may not see all of these options if your user account does not have access to them. Further, if the Authoritative Original has already been claimed or transferred to a Bank Vault, you will be notified.
5. Confirmation
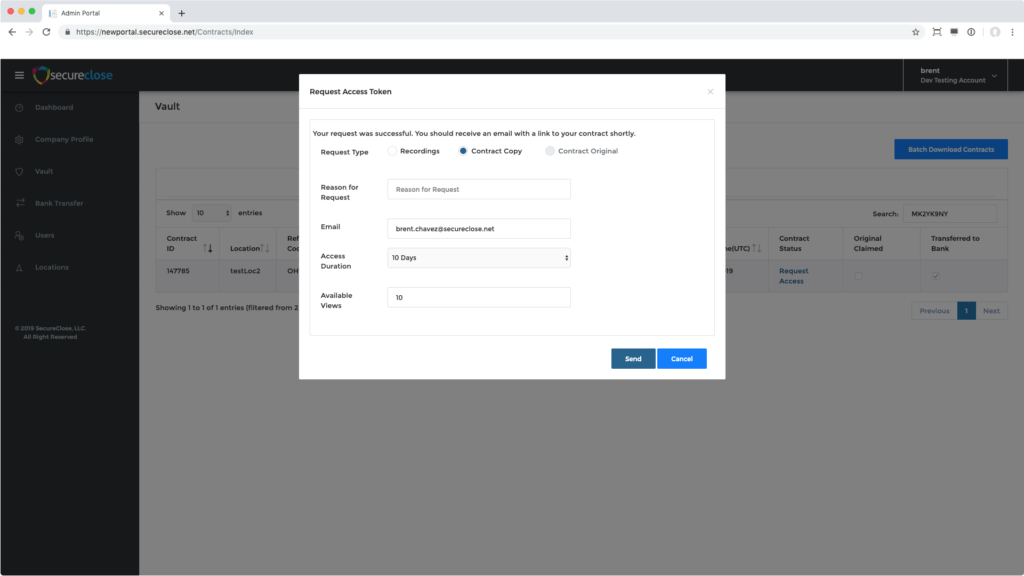
You will receive a confirmation message informing you that the request was processed.
6. Receive Email
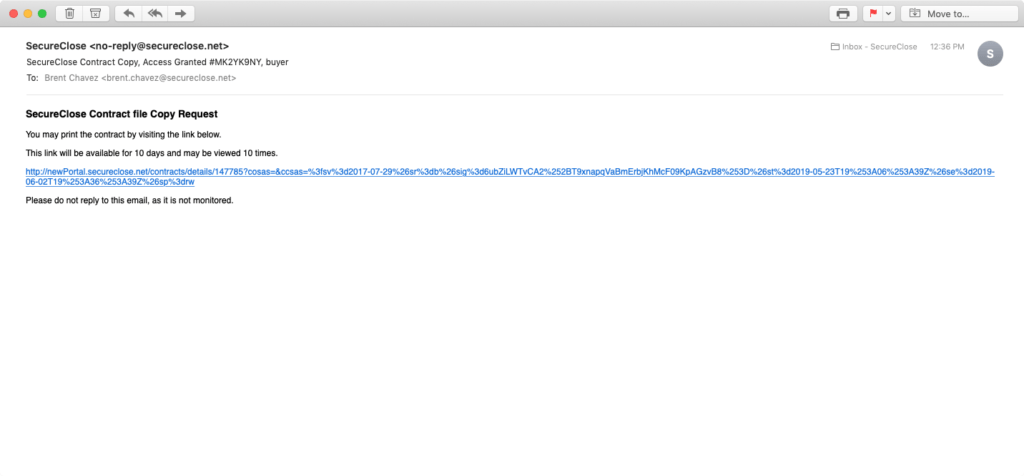
The email address that you provided in the request pop up will receive a secure link to access the requested files. This will also inform the recipient of the available duration of this link.
7. Visit Link
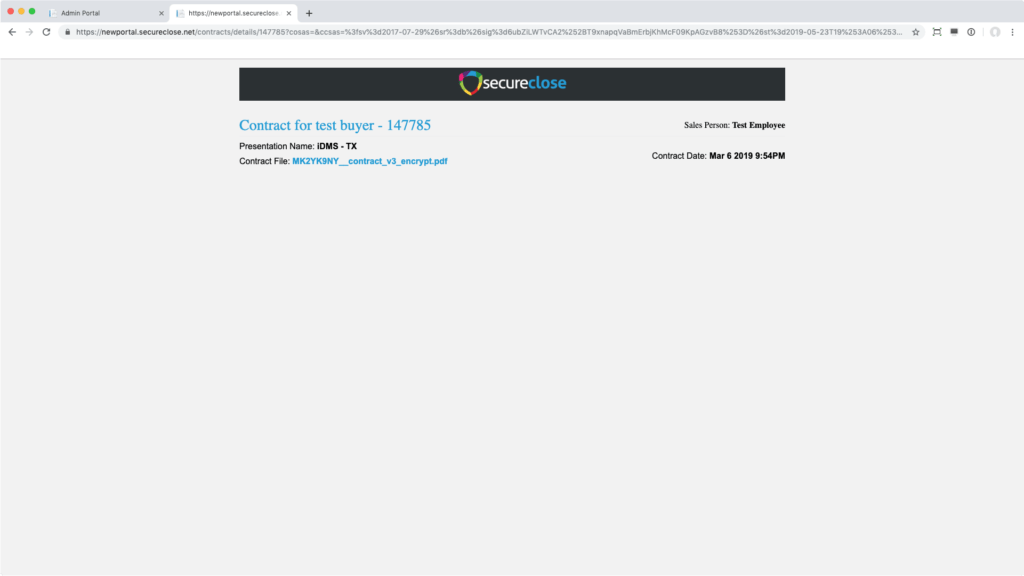
Once the link in the email is clicked, it opens up a secure page within your default web browser. If you selected video, you will see the video playback application in the browser. For documents, click on the Contract File link to download it. It will save the file to your default download location.
8. Locate the Downloaded File
On your computer, locate the downloaded file. This is typically in your Downloads folder. Please ensure that Adobe Reader is installed on your computer to correctly view and print the file.
9. Open the File, Enter the Password
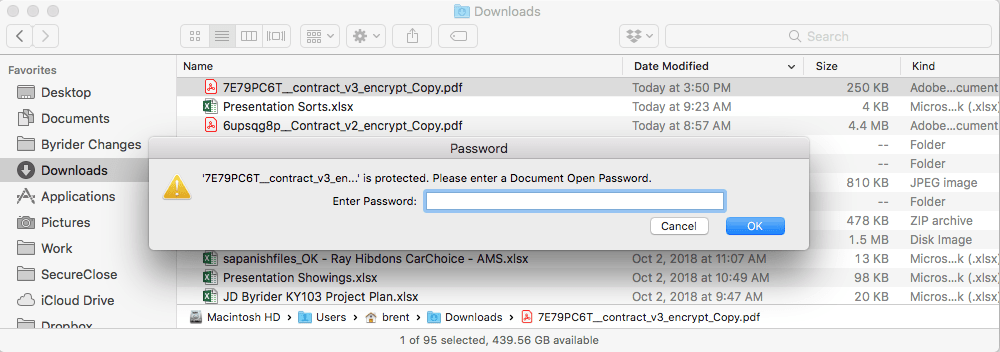
All SecureClose document files are password locked automatically by the system. The Password is always the primary buyer/lessee’s last name, all lower-case, spelled exactly as it is in your DMS including hyphens or spaces.