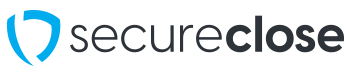Background: In SecureClose V3, the Vault and its document management system is integrated into the same platform where you manage documents and signings. Rather than navigating to a separate application, you can now simply click on the Vault tab to view all of your completed signings. Note – Not Started and In Progress signings, can be found in the Signings tab, while the Vault tab keeps all completed signings. The options available to you in the Vault are controlled by your individual user settings as set by your account administrator. If you do not have access to perform such actions as Transfer, Archive, or Claim, for example, they will not show up in your interface.
Important Terms:
Secure Deal Jacket – Each individual line item in your vault represents a Secure Deal Jacket. This is where all completed Signed Documents are stored, along with any video records, additional uploads, Certificates, and a complete history record of its life within the SecureClose V3 Platform.
Transfer – If your vault is linked to another SecureClose Vault (For example, a dealership linked to a Related Finance Company, linked to a Bank), this option allows you to transfer any authoritative original files within the Secure Deal Jacket to that vault.
Claim – If you would like to remove the Authoritative Original (AO) documents from the SecureClose vault and take possession of them yourself, this option allows you to do so. It is important to note that in most circumstances, there is no need to remove your AOs from the SecureClose Vault. If you pledge contracts to a lender, for example, you can simply transfer control of those AOs to their account. Keeping your AO in the SecureClose Vault is the most safe, trackable, and verifiable way to ensure the integrity of your Authoritative Original files.
Archive – If you would like to remove all storage-consuming assets (Documents, Videos, Uploads) from a Secure Deal Jacket, you can archive it. This will maintain the text-based record of the Signing and its history, but remove the assets taking up storage space in your vault.
Click on the Vault Tab – On the main screen of the Vault, you will see all of the completed signings for all companies and locations your user is a part of. You can limit the view using the sort options at the top-middle of the screen.
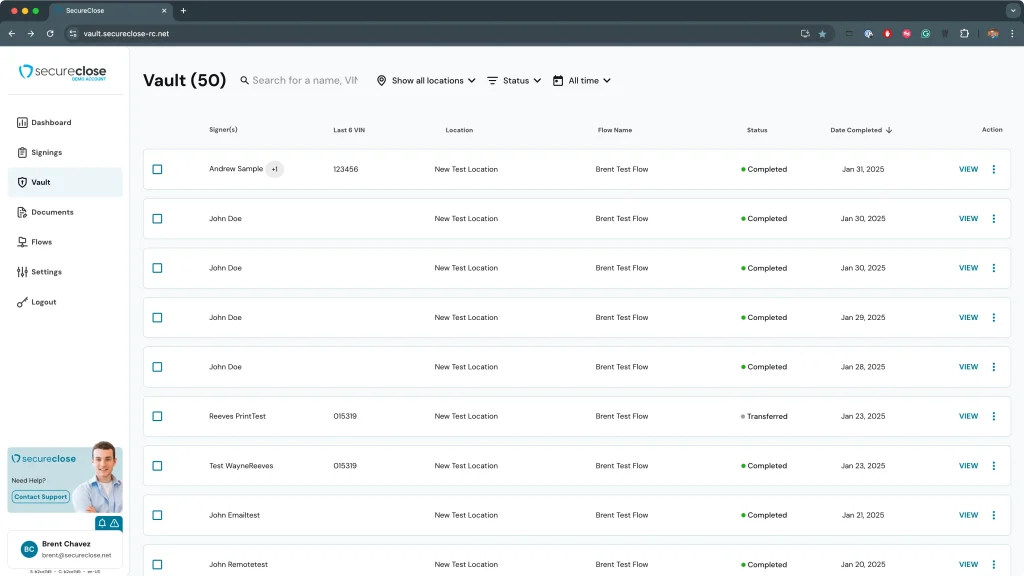
Quick Actions – Each individual Secure Deal Jacket in the vault has its own set of quick actions that can be accessed by clicking on the 3-Dot menu next to the View icon in its line. Since the user I am logged in as has administrative rights, I have the ability to take any action I’d like against this signing and its files.
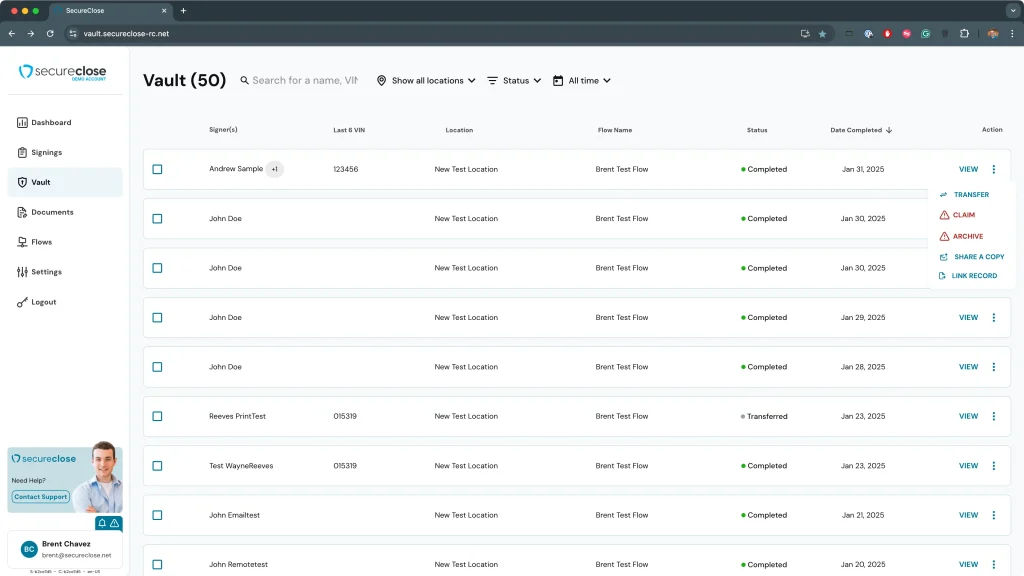
You can also click on the Checkbox next to the Secure Deal Jacket in question to action it that way, or multi-select to take the same action against multiple Deals!
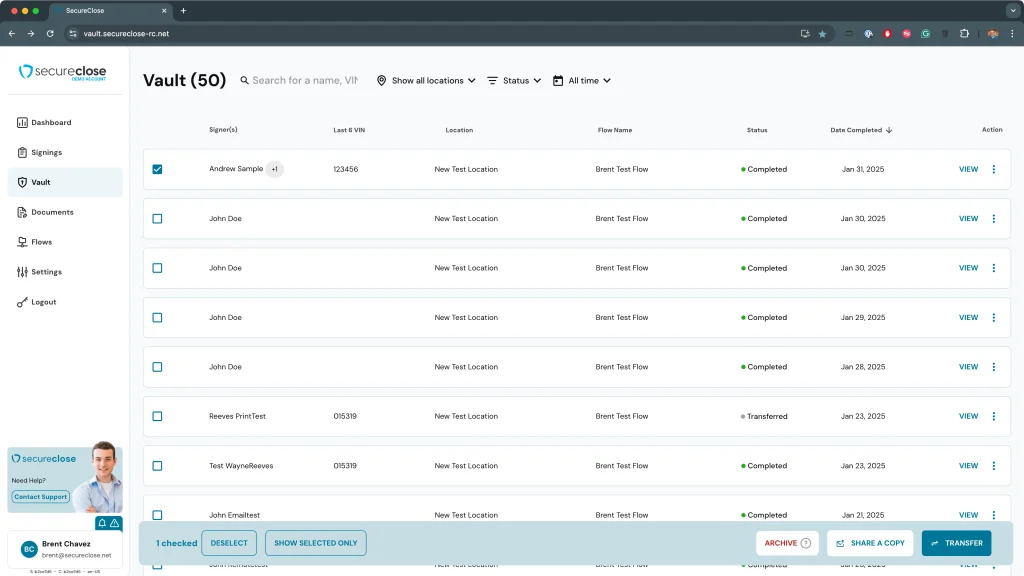
View a Secure Deal Jacket – Click on the View button on the far-right of an individual Secure Deal Jacket line item. This window is broken up into a few sections. On the left-hand side of the window, you will see the Record Info, including the basic information about the signing itself. Below that, is information about the Originating Organization (your company) that created the signing. Next, Vehicle info displays any data about the vehicle that was pulled from the content of the documents themselves, if available. Lastly, Activity is a comprehensive list of every action from the creation of the signing all the way up to your current viewing of it! On the top-right, you can find Signer Info. This lists the total number of signers on the signing, including your company representative. Finally on the bottom-right, you will see the Secure Document Management section of the record. There are two tabs, one for documents, and a second for video records.
View the Documents – In this Secure Deal Jacket, you can see two signed documents and a Certificate of Evidence. The Certificate of Evidence is a standalone document that will show proof of who did what on the signing, and when! Samples of viewing each document, along with the Certificate of Evidence are below. In each of these view windows, I also have the ability to print or download that individual file.
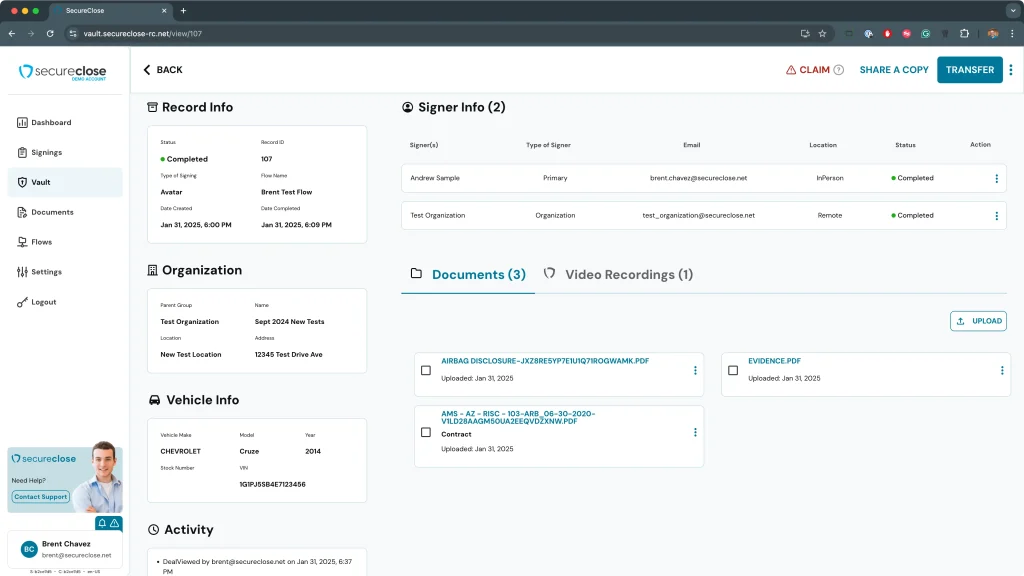
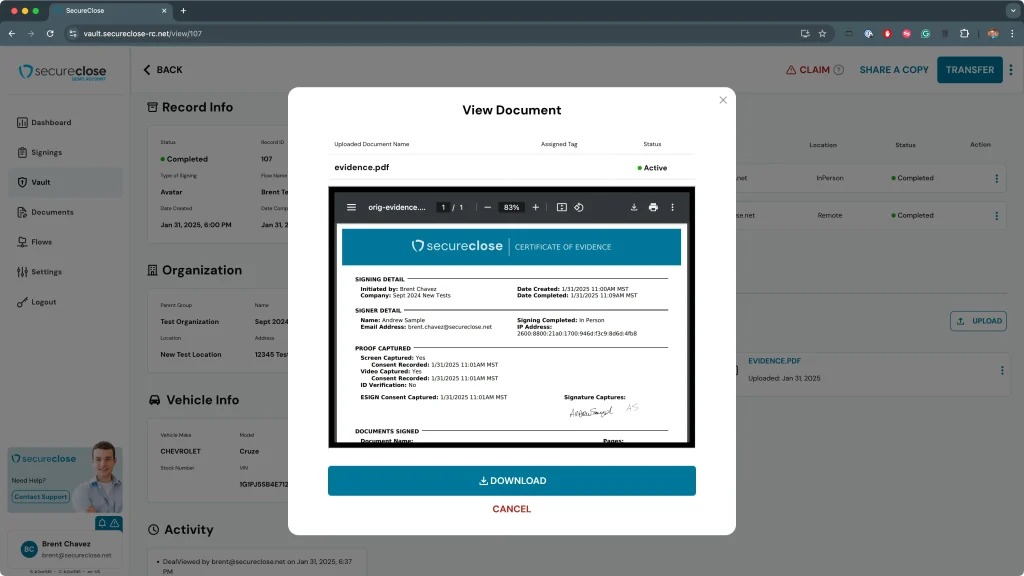
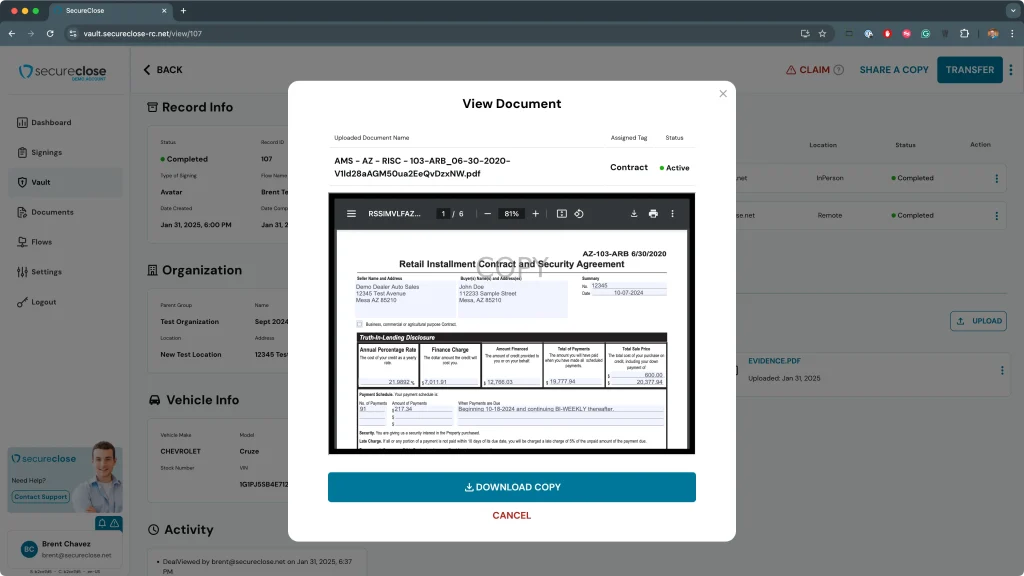
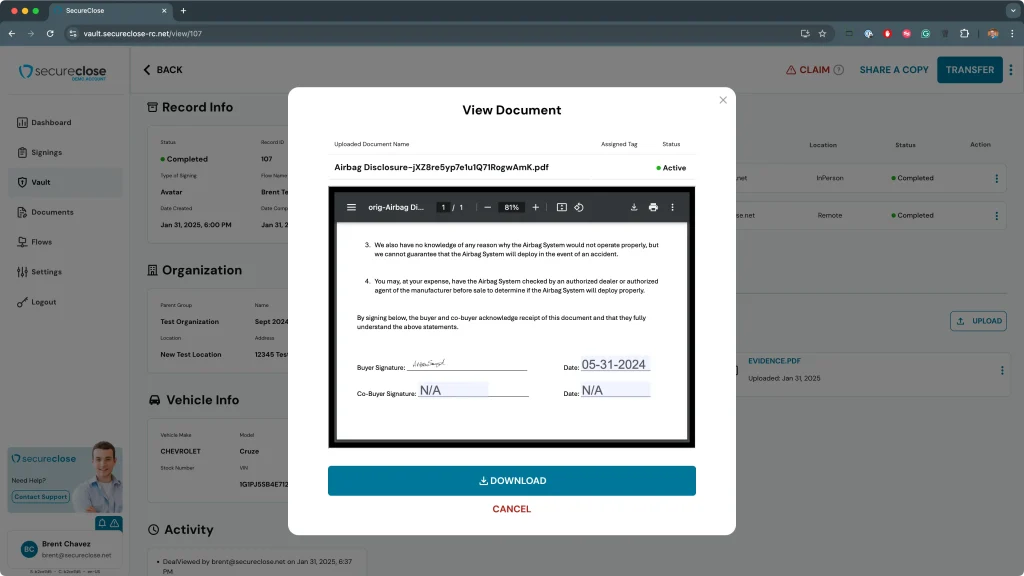
Upload Additional Files – The Secure Deal Jacket is more than just a storage facility for documents and video completed within SecureClose, we want you to be able to keep everything for the deal all together in one convenient, secure place! For example, if I am a car dealer, I may want to store the Driver’s License or ID of the signer in this same Secure Deal Jacket. Click on the Upload button in the middle-right of the screen. From there, I can browse my local system for any PDF or Image file I would like to add to this record! In this example, I am going to choose a Driver’s License. I am going to select the file and give it a Tag from the available list if an appropriate one exists. In this case, I choose ID. Once uploaded, the file exists in the Documents tab with everything signed in SecureClose! I have the ability to download this file, share a copy, even transfer a copy to another vault as necessary.
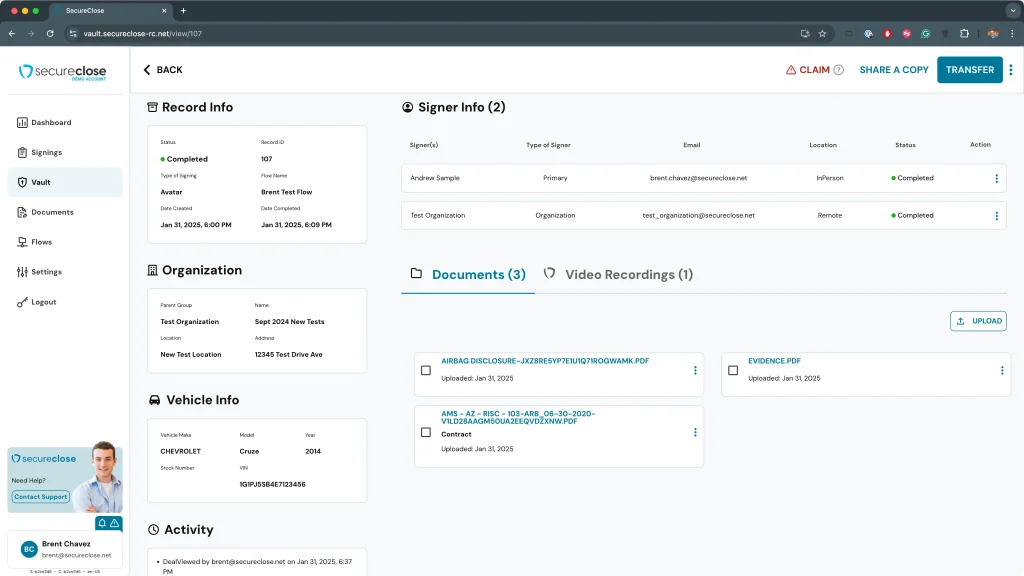
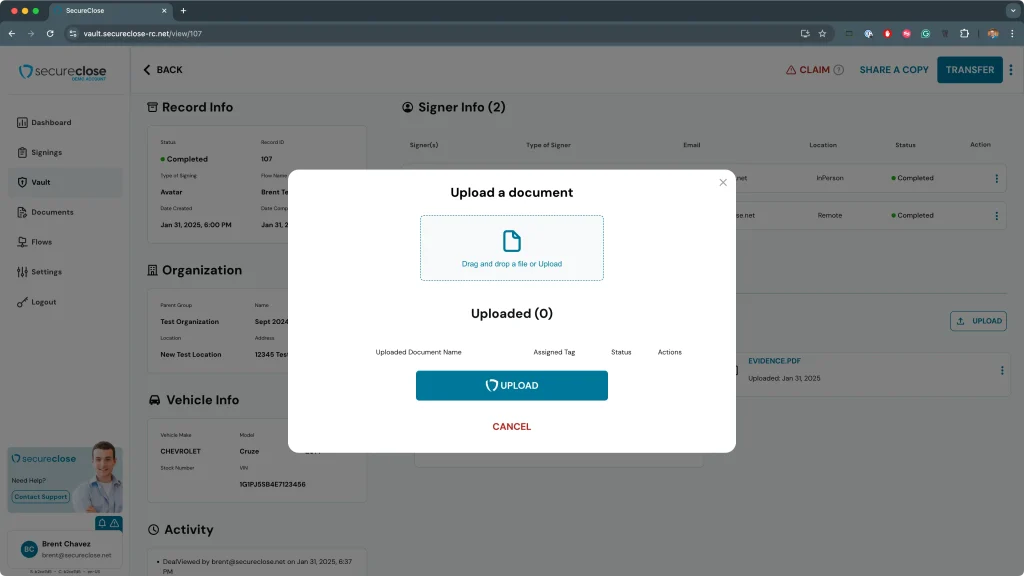
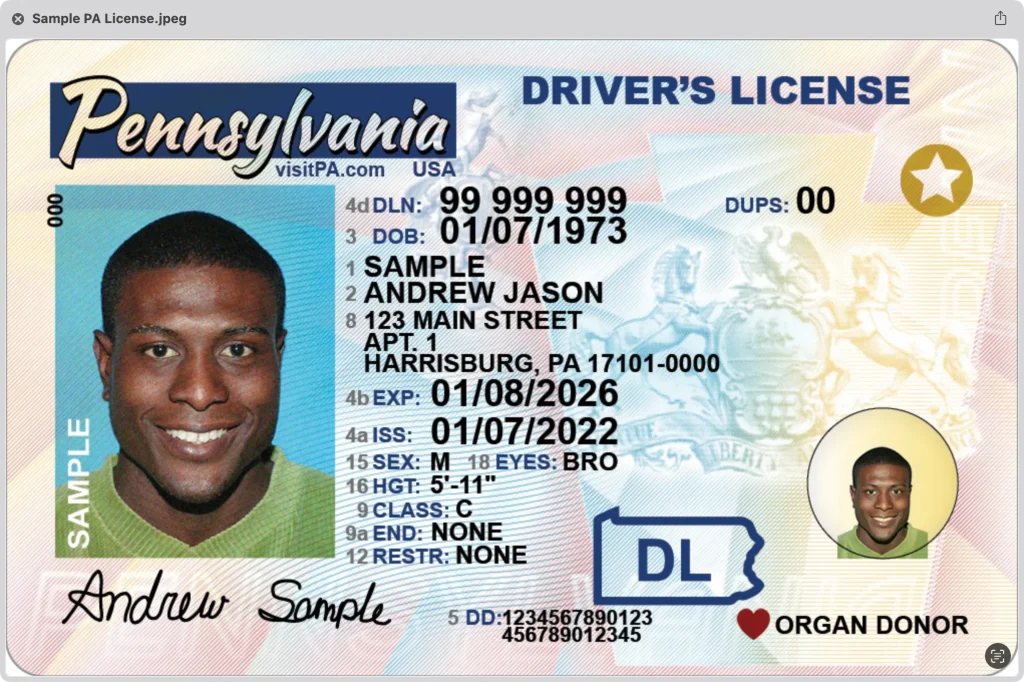
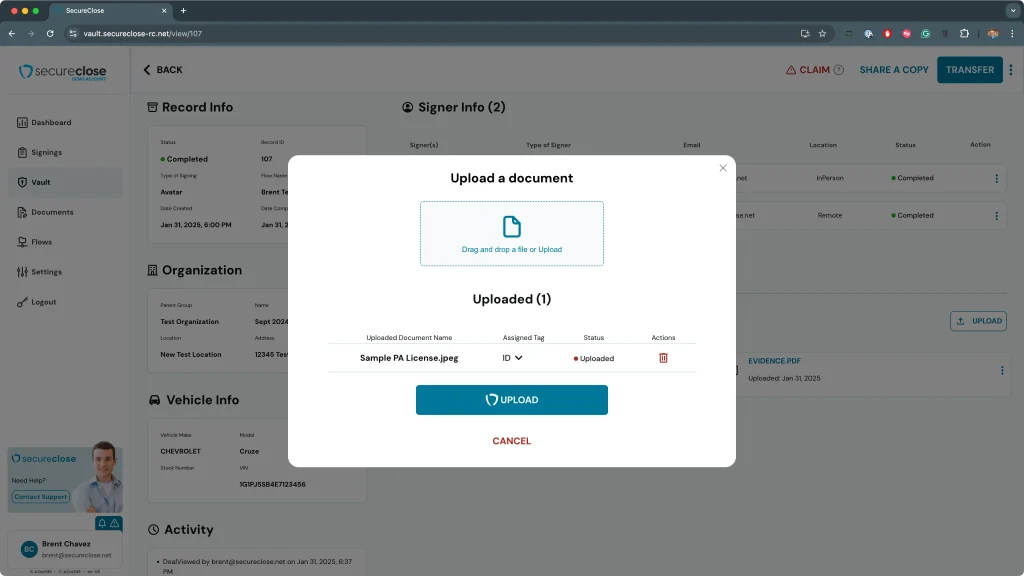
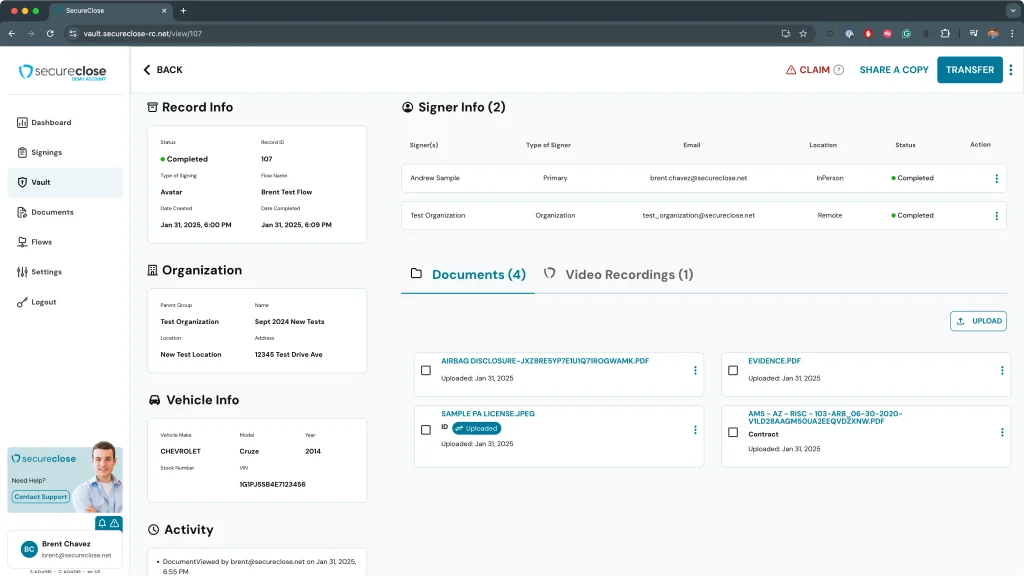
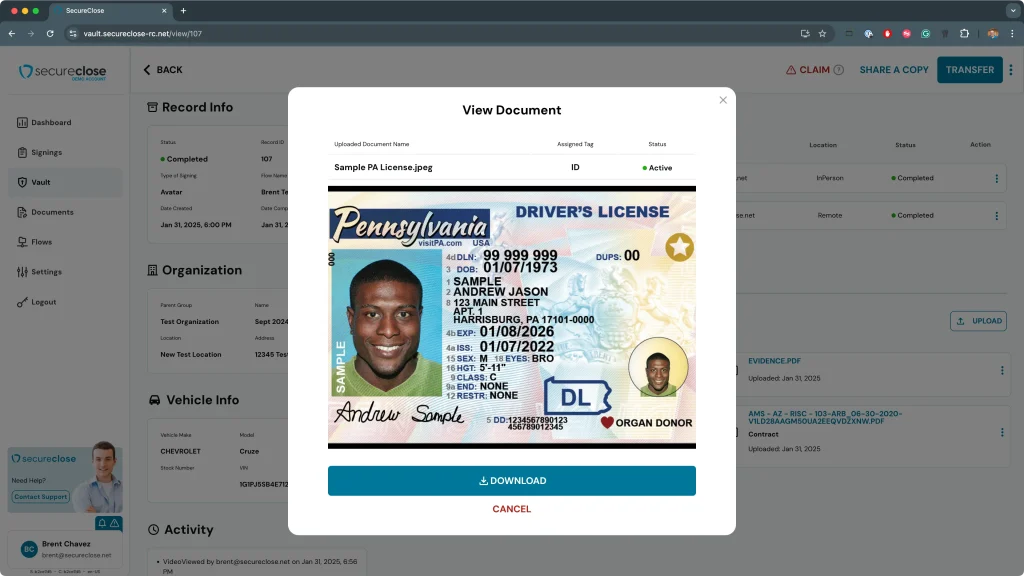
View Video Recordings – In the Video tab of the Document Management section, you can view all videos captured for this Signing. If there are multiple signers, each will have their own recording that can be viewed and downloaded separately. You will see a preview of the video recording, and clicking on it will open a window to view it. In the video recording, you will see the Screen Capture on the left, along with the Webcam Recording of the signer (if captured) on the bottom-right. If at any time in the signing, an Avatar explanation video was played, it will display full-size on the top-right at the same time as it played for the signer in the signing. You can also download a local copy of this final Video Recording from this window.
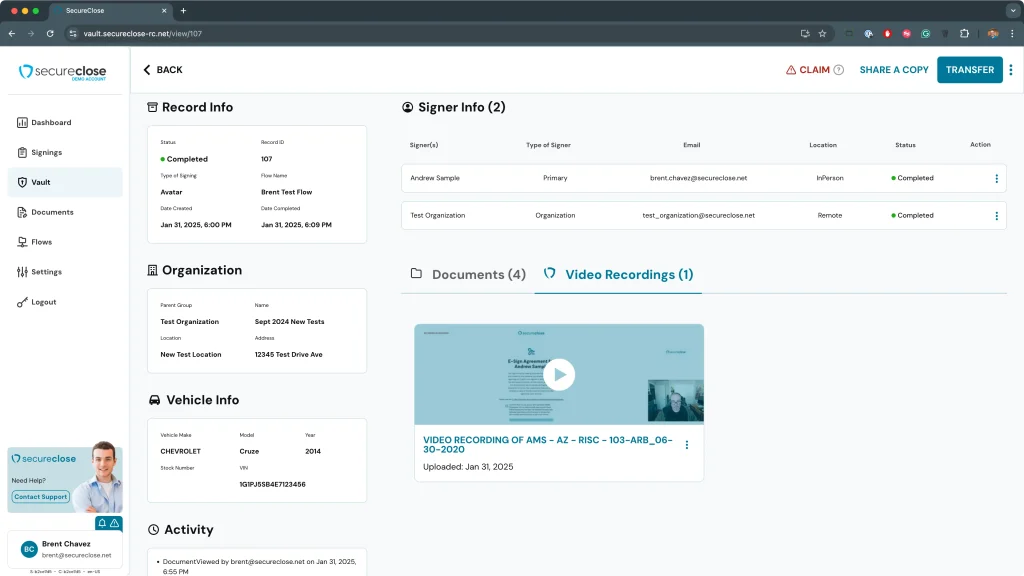
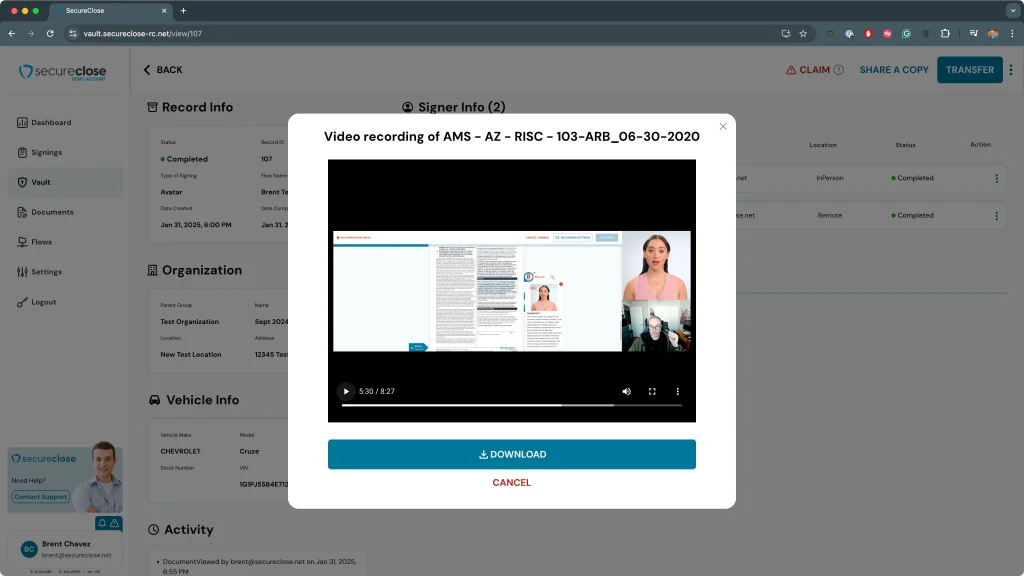
Share a Copy – If your user has access, you will see the option to Share a Copy at the top of the screen. By default, the system will input the email address of the user who is signed into the vault, but you can change this to any recipient you would like to send COPIES of everything in the record. You can also click on the 3-Dot menu next to an individual document or video to share only that file. You can set the total Access Duration which is the time that the share link being created will be available, and you can also set the View Count if you’d like to make it so the share link is only viewable a set amount of times before it expires.
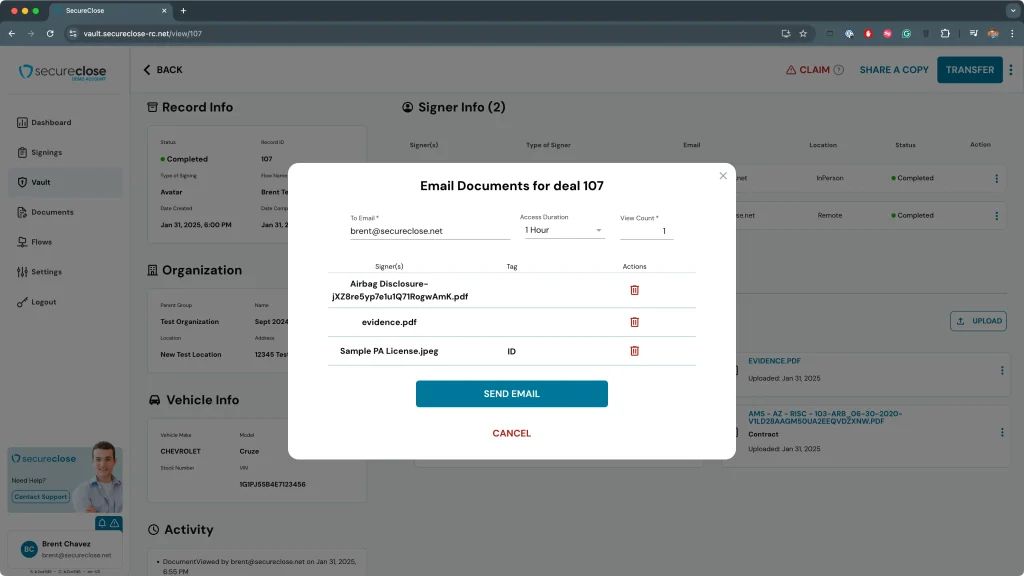
Transfer – If your user has permission to transfer Secure Deal Jackets, and your account has been setup by SecureClose to connect to additional vaults, clicking on the Transfer button will allow you to do so. In the popup window, you will be able to choose from any connected vaults from the drop-down menu, as well as view at-a-glance if the vault you are transferring to has any Requirements. Receiving vaults can be set up to Only be open for transfer if all conditions are met: For example, if I manage a Bank Vault, I can set it to only allow Secure Deal Jackets that contain a Retail Installment Contract and an ID for the signer. If the Secure Deal Jacket does not include those files, it will not be eligible for transfer. This ensures that Banks, Lenders, and other third parties never receive Secure Deal Jackets that don’t contain all of their needed documents!
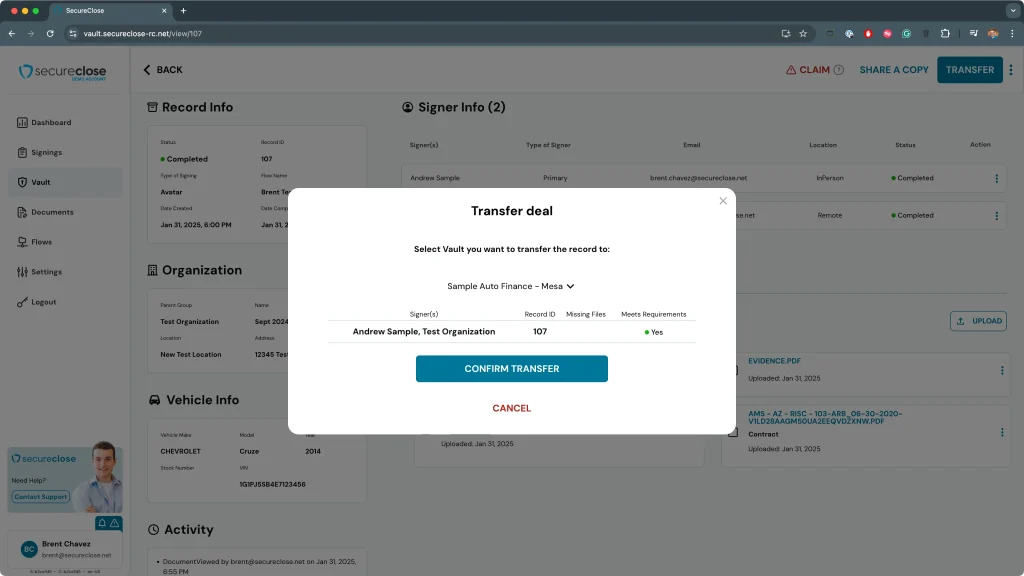
Claim – If your user has permission to Claim Authoritative Original Files from the vault, the option to do so will be at the top-right. Claiming an Authoritative Original means that you are choosing to download it from the SecureClose vault and take local possession of it yourself. Doing so halts SecureClose’s ability to protect, seal, and track the document and its authenticity. SecureClose STRONGLY recommends that you never claim Authoritative Originals from your vault. If your use case demands that you do, you will be asked to check a box confirming your understanding of the risks associated before claiming. Once you press the Agree and Claim button, you will immediately begin downloading a .ZIP file of all authoritative Original documents, and all certificates (Certificate of Control, Certificate of History, Certificate of Evidence) to your local computer. As mentioned, this action CANNOT be undone.
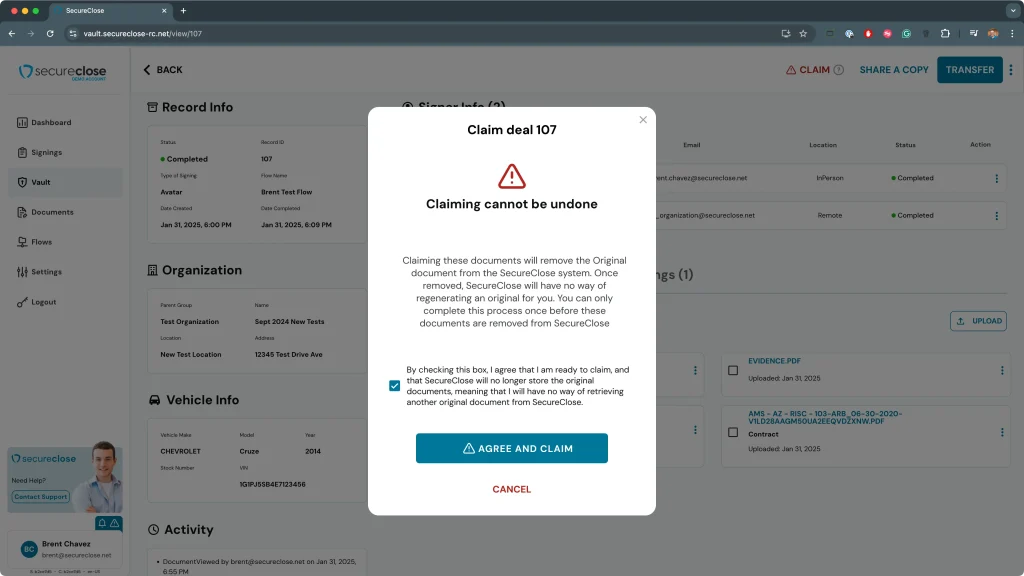
Archive – if your user has permission to Archive a Secure Deal Jacket, the option to do so will be found in the 3-Dot menu on the top-right. By choosing to Archive, all storage consuming assets in the Secure Deal Jacket, including Documents, Uploads, and Video Recordings will all be deleted from the your vault and will be lost for good. Once you read all disclaimers, select the checkbox to confirm your understanding, and click Archive, a 30-day timer will begin. During this time, you are encouraged to download all of the files locally if you’d like to preserve them. At the end of the 30-day window, all files will be deleted. At any time during this 30-Day window, you have the opportunity to cancel the Archive process. Please Note the information and history associated with the Secure Deal Jacket will be maintained in your vault for tracking purposes, but the assets will all be removed.
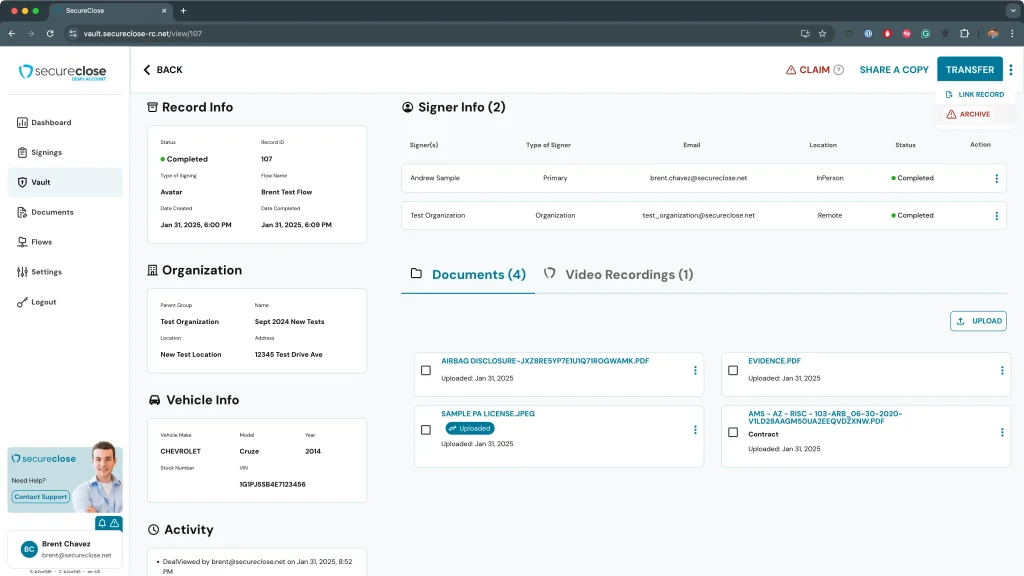
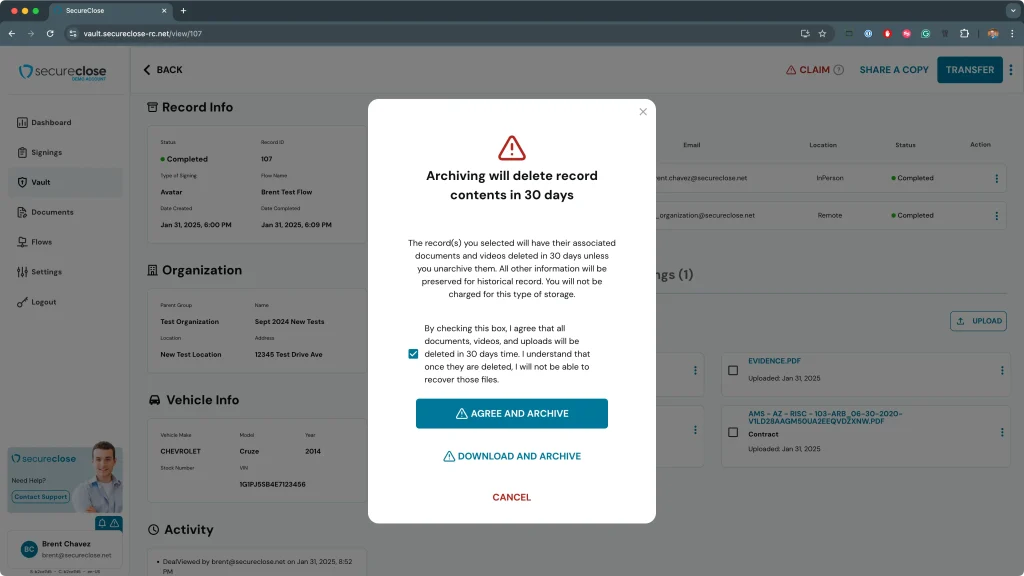
Closing: The Vault is the heart of the SecureClose V3 Platform, and where all of your most important assets will live. If you have any questions or concerns about the vault or its use, please contact SecureClose’s Support team before taking any action you are unsure of.