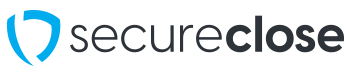Viewing Document Copies and Video in Browser
This guide will show you how to set up a user’s rights to allow them to view Document Copies and Closing Record Videos in browser in the SecureClose Admin Portal.
PreRequisites:
1. You must have an active user account within your company’s Admin Portal.
2. You must have access to edit user rights in order to grant ‘View in browser’ rights.
1. Edit User Rights to Grant Access
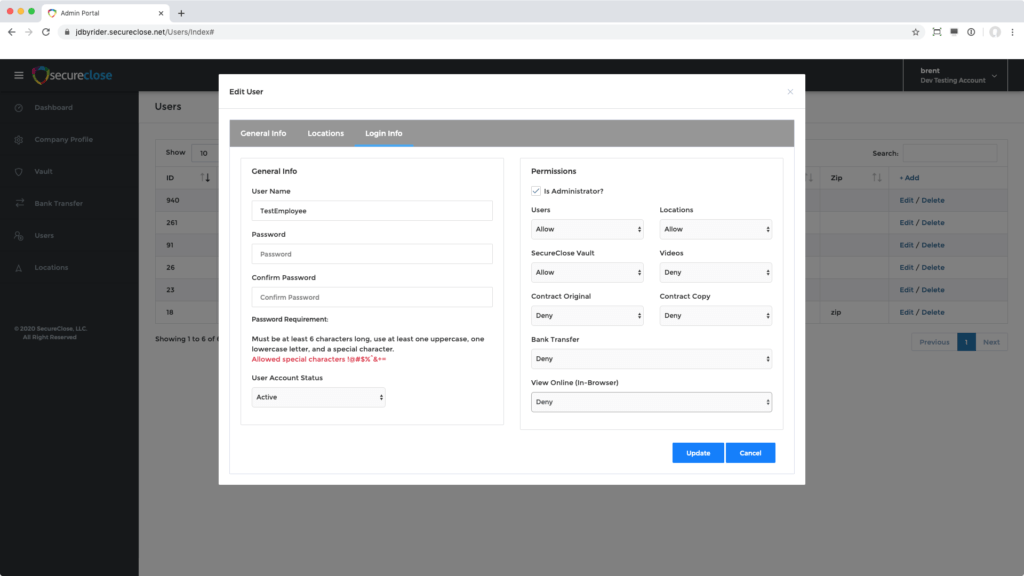
From the Users menu, Select the user you wish to grant rights to. In the Login Info tab, you will now see a new right option at the bottom of the right-hand pane called View Online (in Browser). In this dropdown menu, you will see 4 Options: Deny, Contract Only, Video Only, Contract & Video. Select the level of access you’d like the user to have, and click the Update button.
2. Select the Transaction You Wish To View
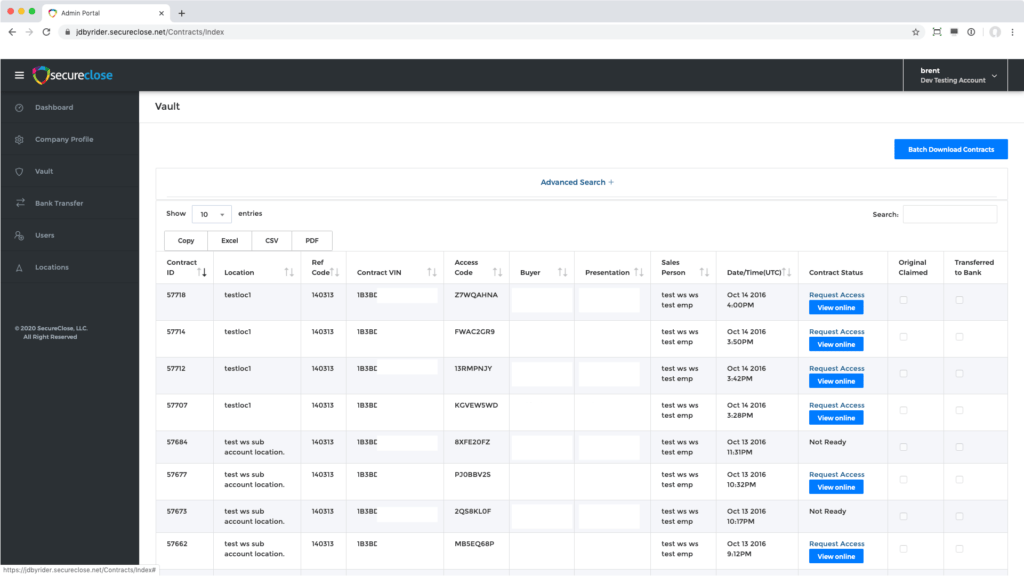
Once Rights have been set on your user, click on the Vault tab. Locate the transaction you’d like to view, and select the View Online button on the right. Alternatively, if you’d still like to email a link to view the asset, click on the Request Access Link.
3. Enter Contract Password
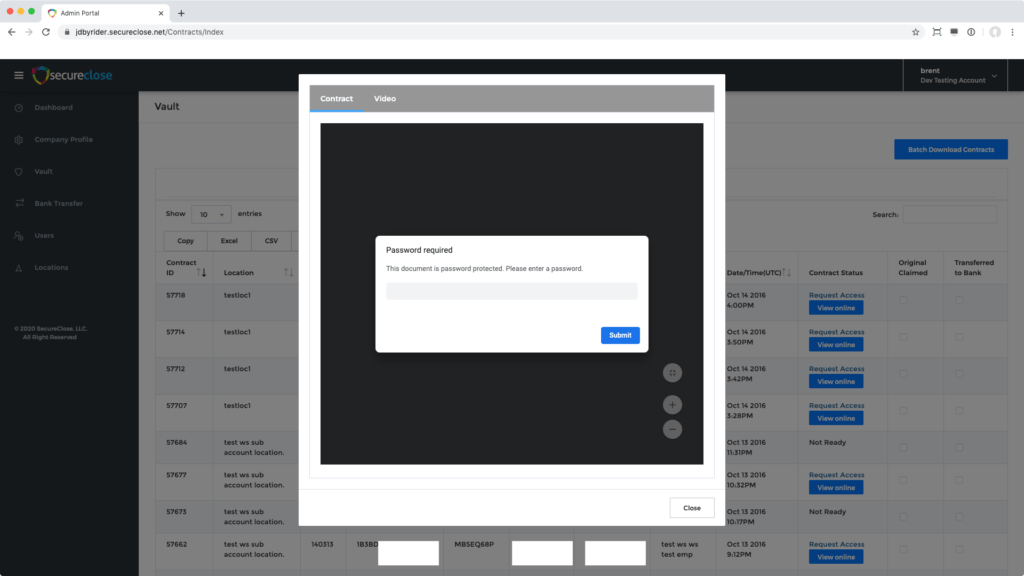 In the new popup window that appears, the first option (if you have the rights to view contract copies in browser) will be the Contract Option. Please Enter in the password to view the Contract Copy. The process for this is the same as if you had downloaded the contract copy to your local computer with the Request Access Method.
In the new popup window that appears, the first option (if you have the rights to view contract copies in browser) will be the Contract Option. Please Enter in the password to view the Contract Copy. The process for this is the same as if you had downloaded the contract copy to your local computer with the Request Access Method.
4. View Contract Copy
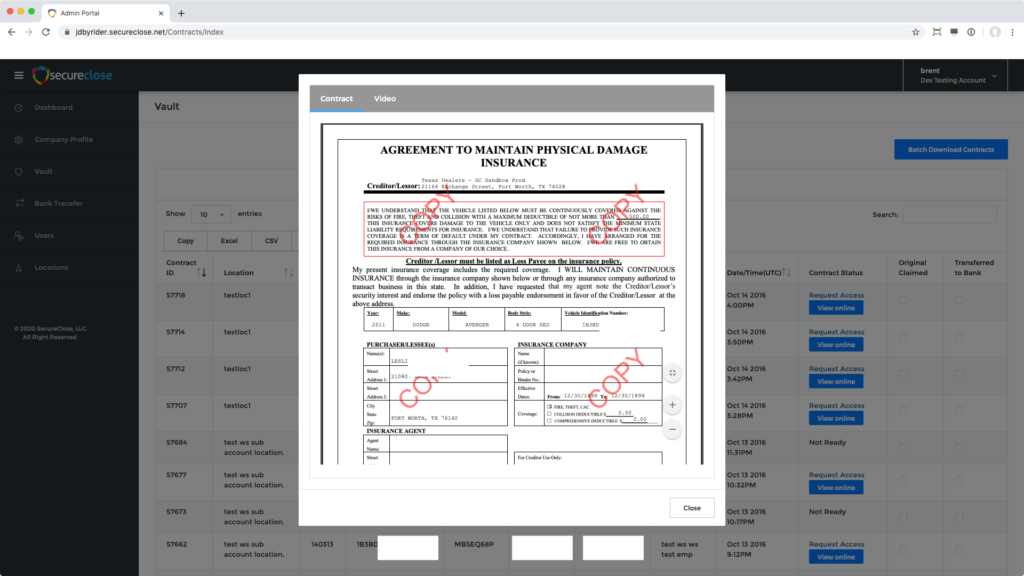 Once you have successfully entered in the correct password, the Contract Copy you selected will be displayed in browser.
Once you have successfully entered in the correct password, the Contract Copy you selected will be displayed in browser.
5. View Video
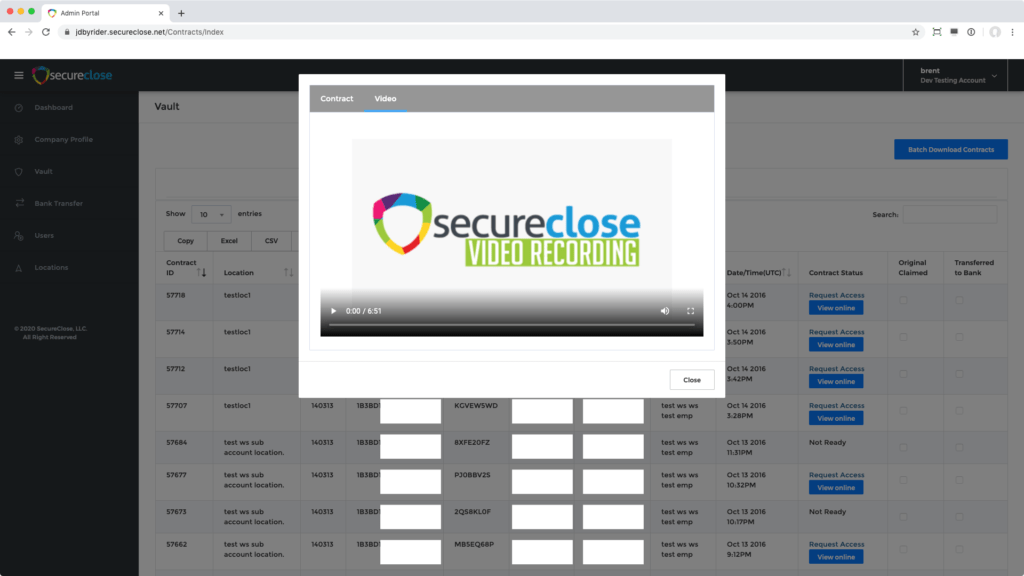 If you have the rights to view videos in browser, and the video has been successfully processed for viewing, you can click on the Video tab of this popup to play the video in your browser.
If you have the rights to view videos in browser, and the video has been successfully processed for viewing, you can click on the Video tab of this popup to play the video in your browser.