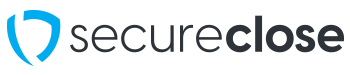Enabling Two Factor Authentication in the SecureClose Vault
Background: This guide will walk through how to enable Two-Factor Authentication for the SecureClose Admin Portal and Vault. Please Note This feature is not currently available with all DMS Integrations and we are working to add it to all environments.
Prerequisites:
– You must have an active user in the SecureClose Admin Portal.
– To Edit other users, you must have administrative rights.
To Enable Two Factor Authentication for a SINGLE USER
Steps:
- Log into your SecureClose Admin Portal Account.
- Once Logged in, click on the Users Tab on the left-hand navigation.
- Locate the line item for the user you’d like to add two factor authentication for, and click on the Edit button.

- In the edit screen that appears, you will need to add a Mobile Phone number for the user in question in the field as shown in the General Info tab.

- Next, on the Login Info tab, you will need to enable the Two Factor Authentication toggle switch, and click on the Update button.

- The next time this user attempts to login, after they enter their password, they will receive an access token to the mobile phone number provided for their user, which they will need to enter to login.

To Enable Two Factor Authentication for ALL USERS IN YOUR ACCOUNT
Steps:
- Log into your SecureClose Admin Portal Account.
- Once Logged in, click on the Company Profile Tab on the left-hand navigation.
- Locate the Two Factor Authentication toggle switch and turn it on, then click the Save button.

- For any user in the account with a Mobile Phone Number already provided, they will be asked to enter in the Two Factor Token they receive. For any user in the account without a mobile phone number already provided, they will be asked to add one to their account the next time they log in as shown below.

- Once the user has authenticated their Mobile Phone Number, it will be added to their user profile automatically for future logins.